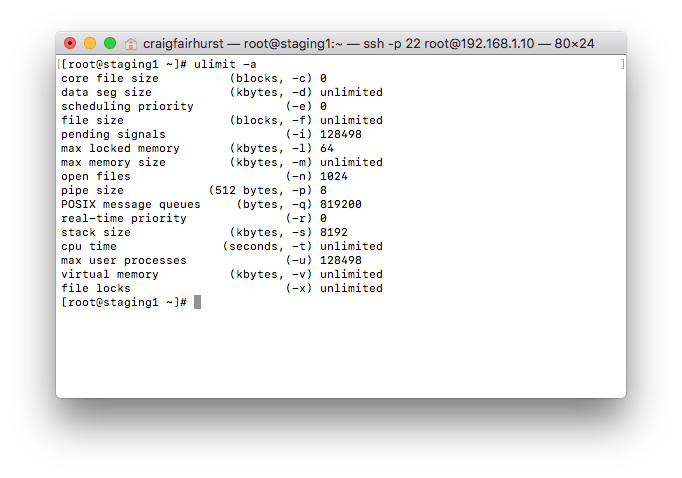- Posted on
- Featured Image
This blog post explores the `ps` command on Linux, essential for monitoring running processes. It covers how to use, install, and implement `ps` across different Linux distributions, such as Debian, Ubuntu, Fedora, and more, highlighting its usefulness in understanding system activities and managing applications effectively.