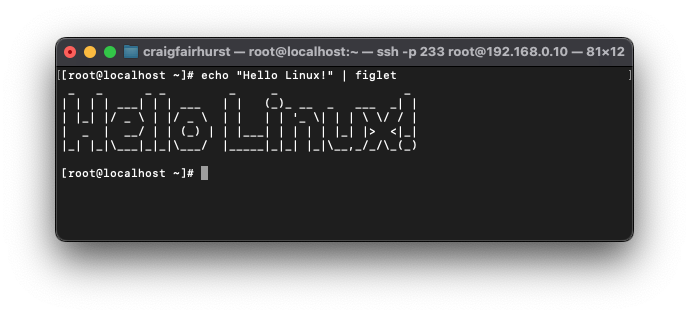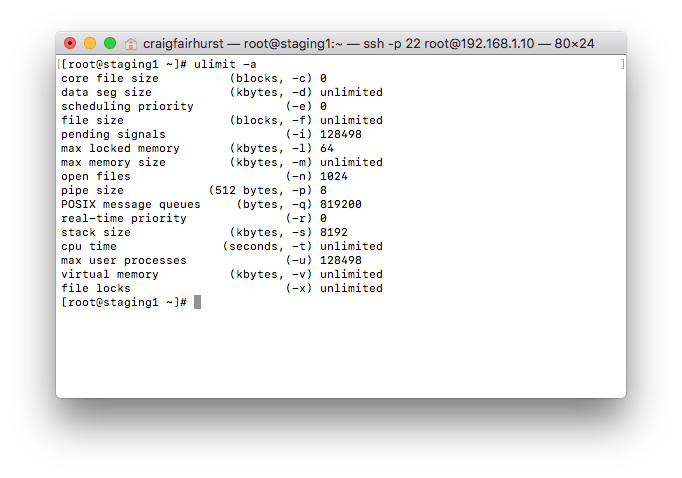- Posted on
- Featured Image
Discover essential text analysis techniques using Bash for AI applications in this guide tailored for web developers and system administrators. Learn to leverage tools like grep, sed, awk for handling large data volumes, automating tasks, and improving system performance with practical Bash scripting insights. Perfect for integrating AI smoothly into your systems.