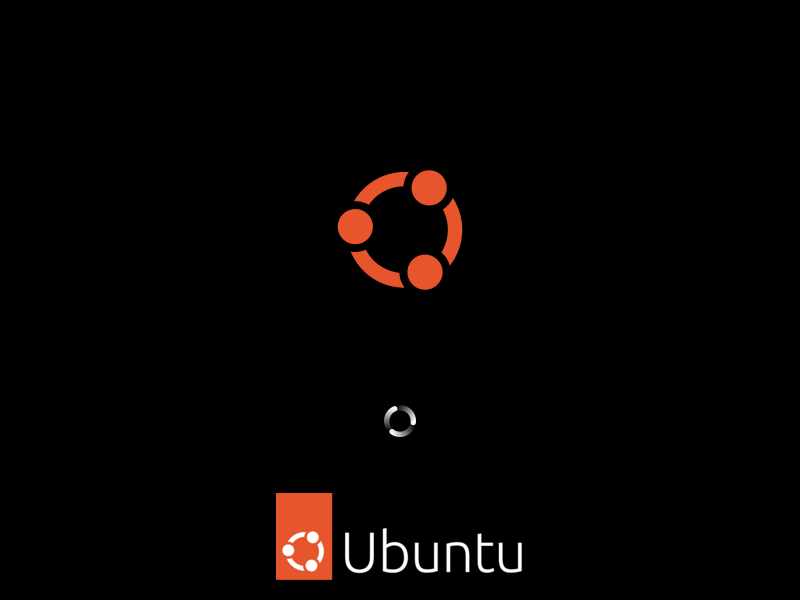- Posted on
- Featured Image
### 100-Word Summary: This comprehensive Linux guide demystifies kernel fundamentals: its core responsibilities (process/memory/hardware management), kernel parameter configuration (via GRUB/sysctl), and boot failure troubleshooting. Learn to leverage kernel modules for dynamic functionality with `insmod`, `modprobe`, and `modinfo`, while mastering persistent customization via `/etc/modprobe.d/`. Discover device nodes (major/minor numbers) and the modern `udev` subsystem for automated device handling—including crafting custom rules in `/etc/udev/rules.d/`. Essential for sysadmins, it arms you with documentation sources (`man bootparam`, kernel.