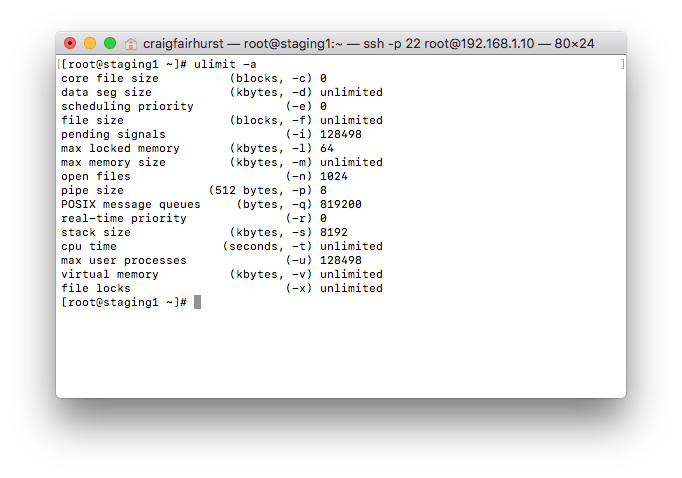- Posted on
- Featured Image
The Bash shell provides a history feature that records commands entered during previous sessions. This allows you to quickly recall, reuse, and manipulate commands from the past without having to type them again. The history feature is incredibly useful for streamlining your work in the terminal and for quickly repeating or modifying past commands. 1. What is Bash History? The Bash history refers to the list of commands that have been executed in the terminal. These commands are stored in a history file, which by default is located in the user's home directory as .bash_history. Location of history file: ~/.bash_history This file stores the commands you enter, allowing you to recall or search them later.